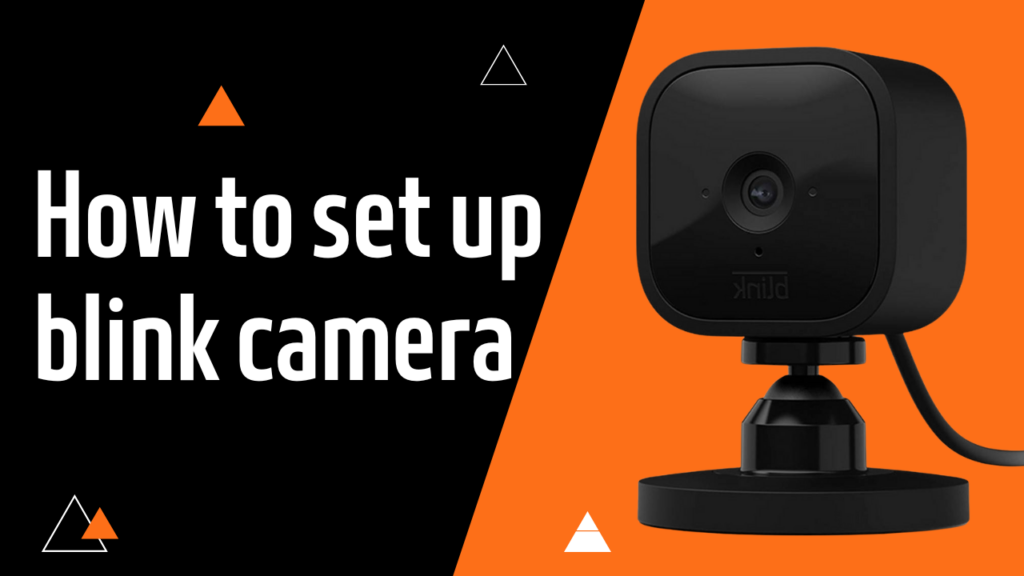Nest cameras are popular for home security, offering clear video and smart features. However, sometimes you might need to reset your Nest camera—maybe it’s not working properly, you’re changing Wi-Fi networks, or you’re giving it to someone else. Resetting the camera can fix many issues and get it back to its original settings. In this guide, we’ll walk you through how to reset your Nest camera in a simple and easy-to-understand way.
Why Reset Your Nest Camera?
Before we dive into the steps, let’s understand why you might need to reset your Nest camera:
- Fixing Technical Issues – If your camera is lagging, freezing, or not connecting to Wi-Fi, a reset might solve the problem.
- Changing Wi-Fi Networks – If you’ve changed your router or moved to a new location, resetting the camera helps connect it to the new network.
- Selling or Giving It Away – A reset ensures the new owner gets a fresh start without your old settings.
- Restoring Factory Settings – If you want to start over, resetting erases all custom settings and returns the camera to its original state.
Now that we know why resetting is important, let’s move on to the steps.
READ MORE: How Much Is a Polaroid Camera
Types of Nest Camera Resets
There are two types of resets you can perform:
- Soft Reset (Restart) – This simply reboots the camera and fixes minor issues without deleting settings.
- Factory Reset – This completely wipes the camera’s data and restores it to factory settings.
We’ll cover both below.
How to Perform a Soft Reset on a Nest Camera
A soft reset is useful if your camera is acting up but you don’t want to lose your settings. Here’s how to do it:
- Unplug the Camera – Disconnect the power cable from your Nest camera.
- Wait for 10-20 Seconds – Give it some time before plugging it back in.
- Plug It Back In – Reconnect the power cable and wait for the camera to restart.
- Check the Status – Open the Google Home or Nest app to see if the camera is working properly.
If a soft reset doesn’t fix the issue, you may need to do a factory reset.
How to Perform a Factory Reset on a Nest Camera
A factory reset will erase all data and settings from your Nest camera. Follow these steps carefully:
Method 1: Using the Nest or Google Home App
- Open the App – Open the Google Home app (or Nest app if you’re using an older model) on your phone or tablet.
- Select Your Camera – Tap on the camera you want to reset.
- Go to Settings – Tap the gear icon in the top-right corner.
- Remove the Device – Scroll down and select Remove Device or Factory Reset (the wording may vary based on the model).
- Confirm the Reset – Follow the on-screen instructions to complete the reset.
- Reconnect If Needed – If you’re keeping the camera, you’ll need to set it up again.
Method 2: Using the Reset Button on the Camera
If you can’t access the app or your camera is unresponsive, you can reset it manually:
- Locate the Reset Button – This is usually found on the back or bottom of the camera.
- Press and Hold the Button – Use a pin or paperclip to press and hold the reset button for about 10-15 seconds.
- Wait for the Camera to Restart – You’ll see a blinking light indicating the reset is in progress.
- Set It Up Again – Once the reset is complete, open the app and follow the steps to reconnect your camera.
What Happens After a Factory Reset?
After resetting your Nest camera, keep these things in mind:
- All Settings Are Erased – Your Wi-Fi, preferences, and alerts will be deleted.
- The Camera Will Be Removed from Your Account – You’ll have to add it back manually.
- Stored Video Footage May Be Lost – If you have a Nest Aware subscription, check if any recordings are saved before resetting.
How to Reconnect Your Nest Camera After Resetting
If you’re keeping the camera, you’ll need to set it up again. Here’s how:
- Open the Google Home or Nest App
- Tap the ‘+’ Icon to Add a Device
- Select ‘Set Up a Device’ and Choose Nest Camera
- Follow On-Screen Instructions to Reconnect to Wi-Fi
- Customize Your Camera Settings as Needed
After completing these steps, your camera should be ready to use again!
Troubleshooting Common Reset Issues
If you’re having trouble resetting your Nest camera, here are some quick fixes:
- Camera Not Resetting? Make sure you’re holding the reset button long enough (at least 10-15 seconds).
- Not Connecting to Wi-Fi? Double-check your router settings and ensure your internet connection is stable.
- App Not Detecting the Camera? Restart your phone, update the app, and try again.
Final Thoughts
Resetting your Nest camera is a simple yet powerful way to fix issues and start fresh. Whether you’re troubleshooting, changing networks, or passing the camera to someone else, following these steps will help you reset it easily. Now you’re ready to keep your home secure with a perfectly working Nest camera!
If you found this guide helpful, share it with others who might need it. Happy filming and stay safe!